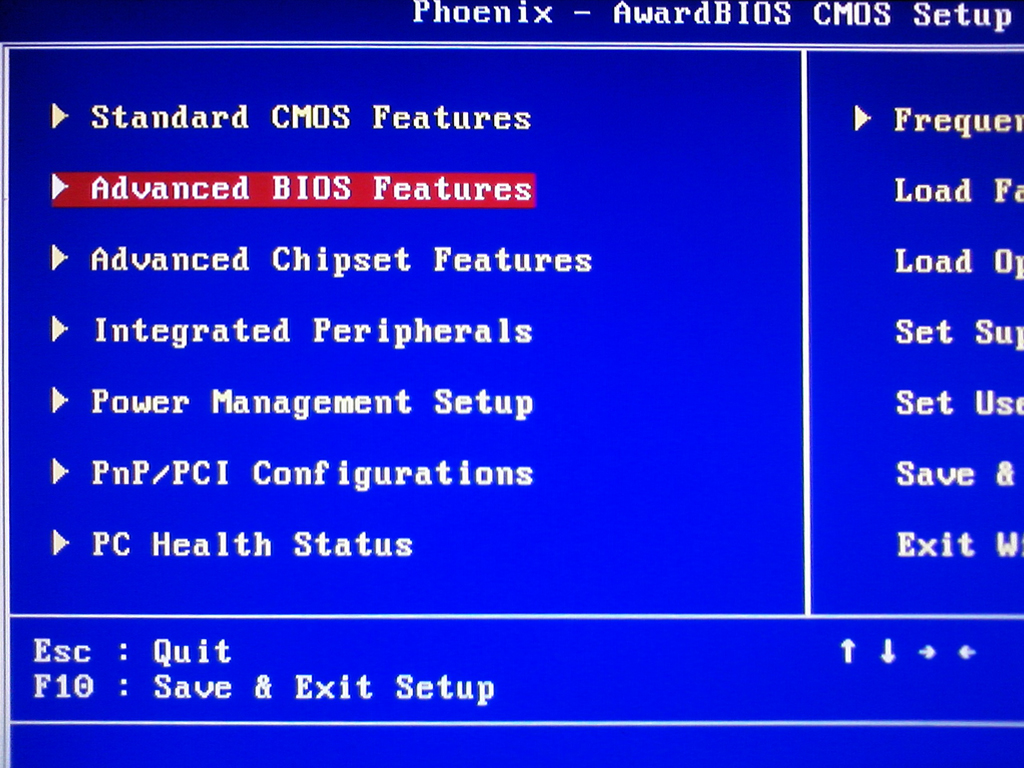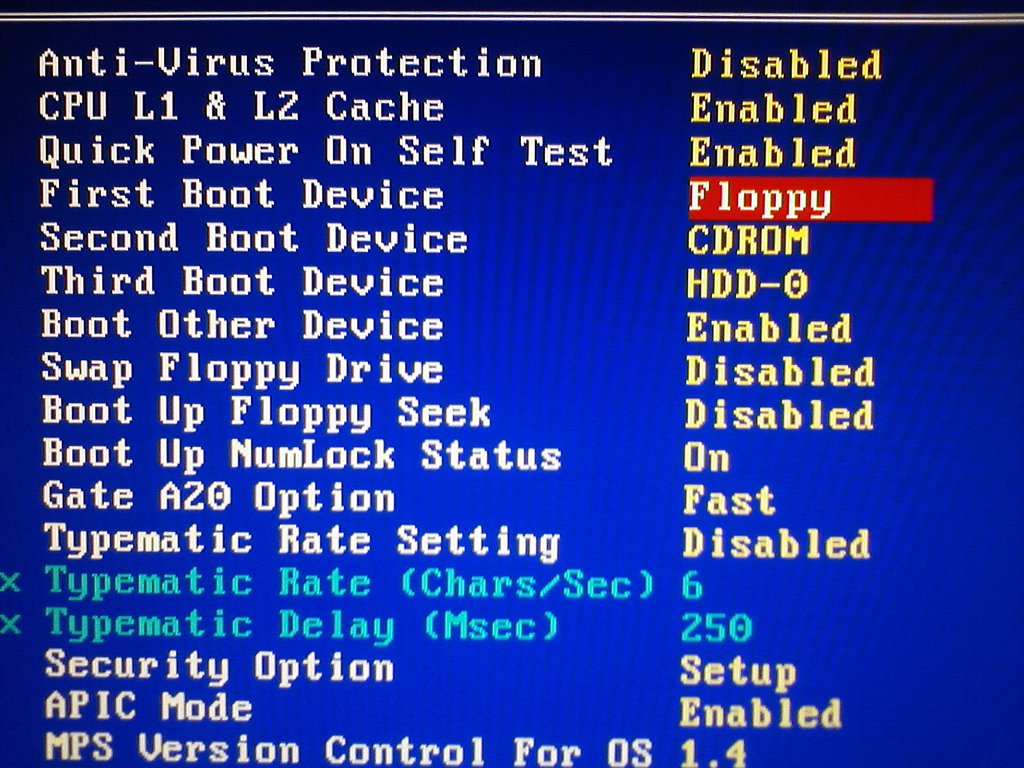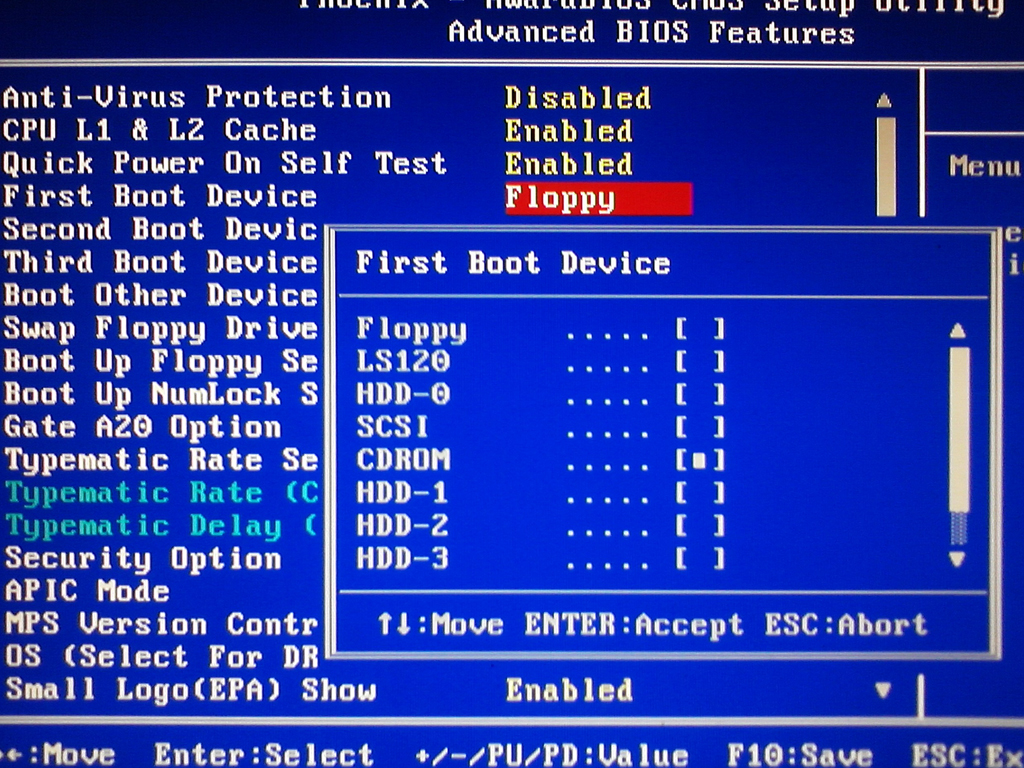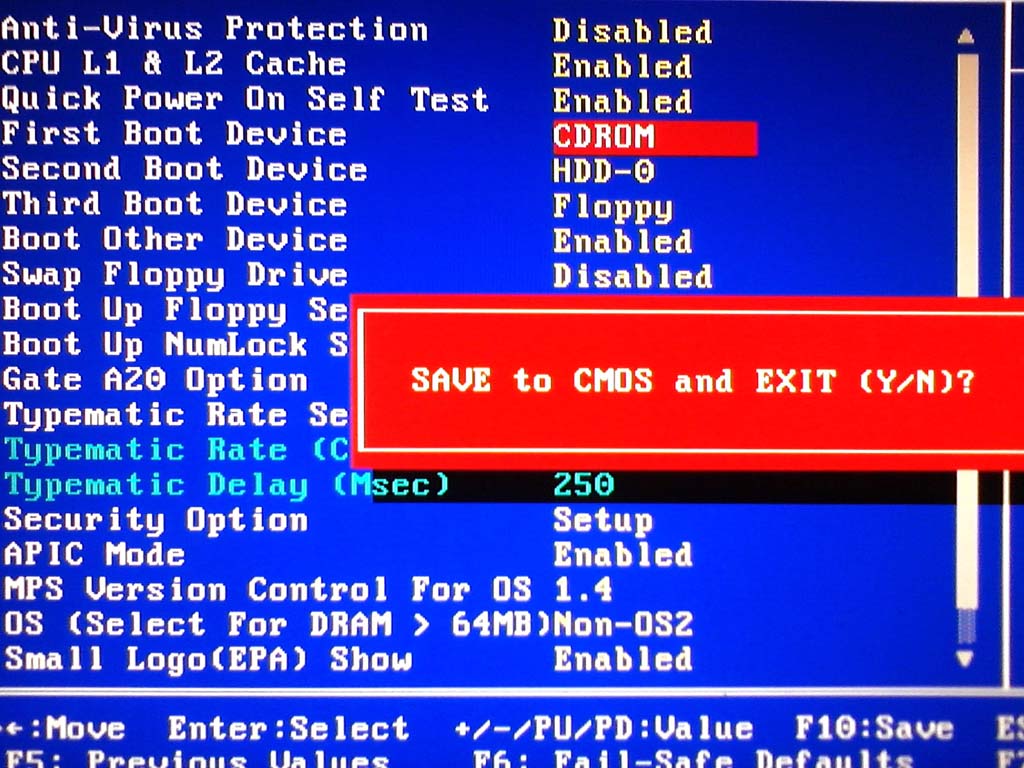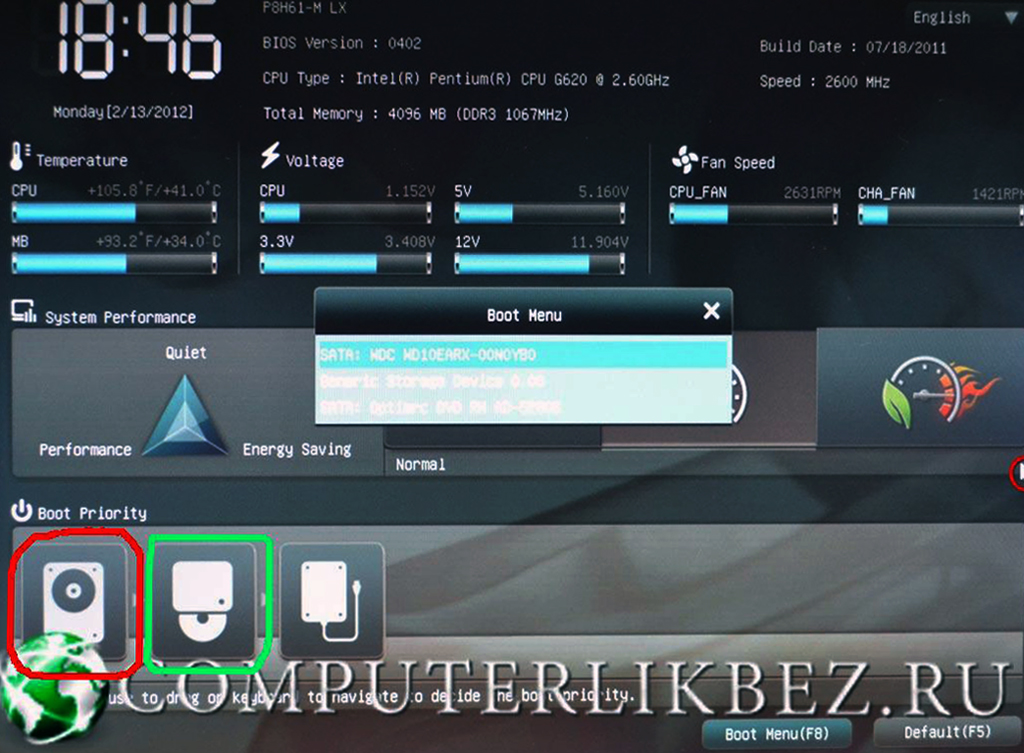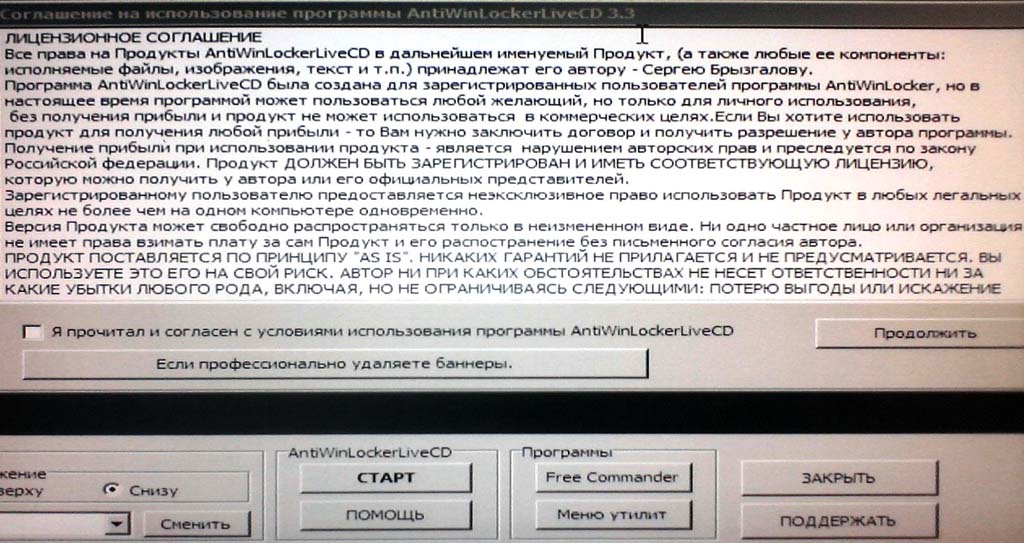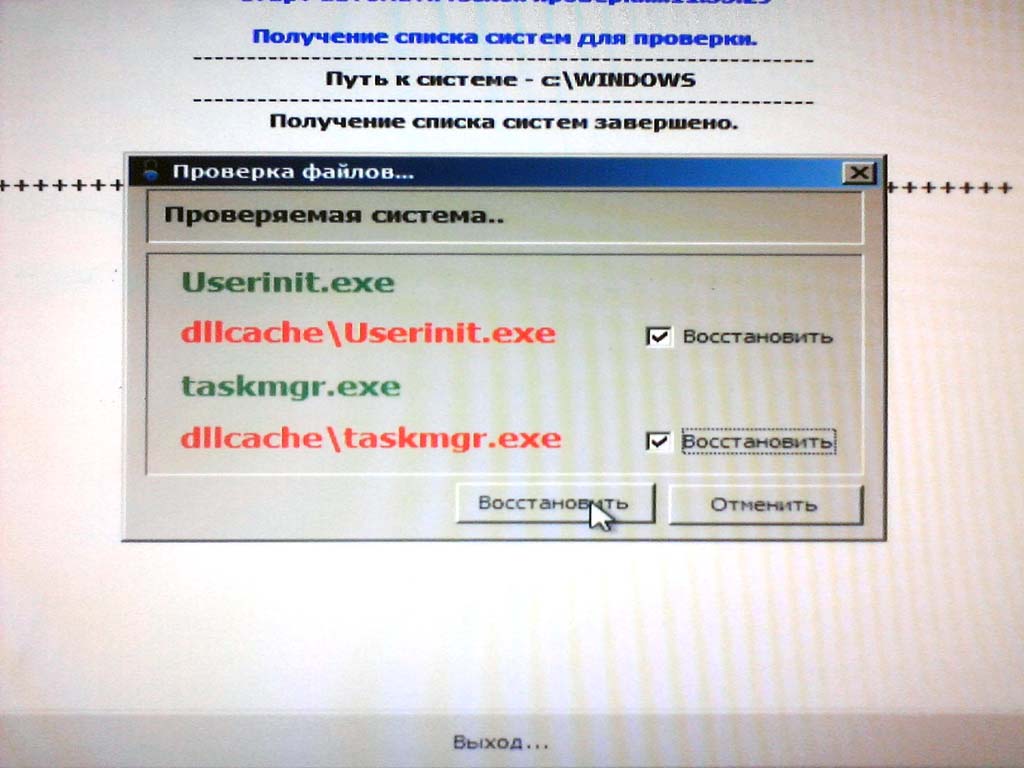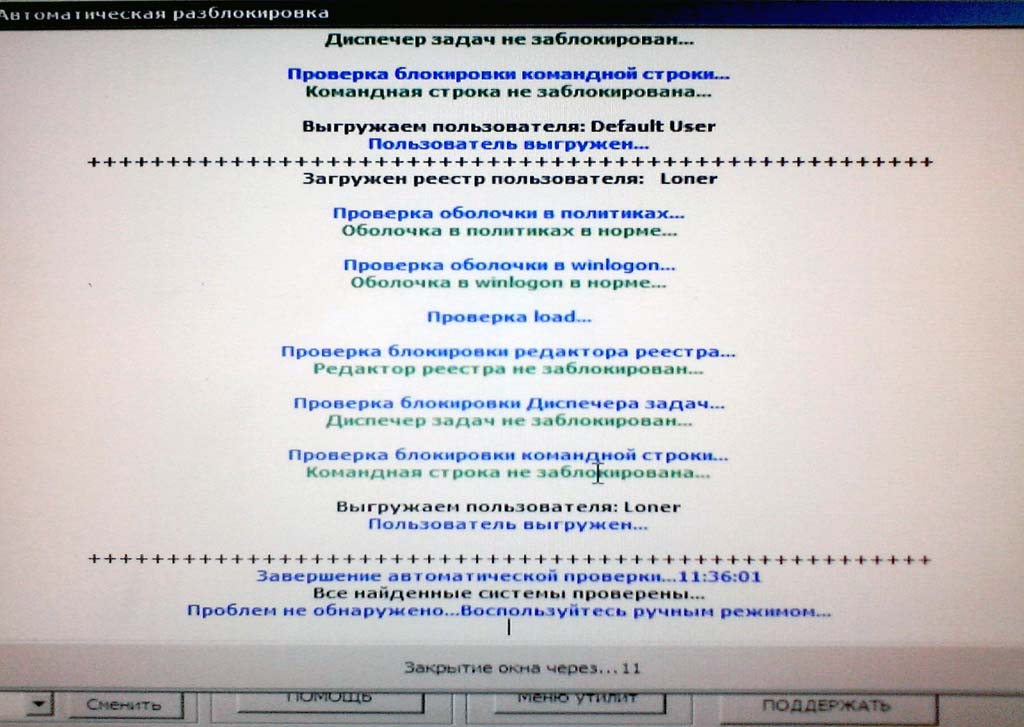Windows заблокирован! Что делать?
Здравствуйте уважаемые читатели журнала «8-БИТ», с вами Владислав Расчектаев, и я буду вести с этого номера рубрику "Компьютер для чайников". Так как мои статьи ориентированы на тот контингент людей, которые с компьютером на «Вы», мои статьи написаны доходчиво в стиле "просто о сложном", и понятны будут даже начинающему пользователю. Сегодня мы разберемся что делать, если Windows заблокирован.
Windows заблокирован! Что делать?
С этой напастью смс мошенников сталкивался почти каждый пользователь сети Интернет, хочется привести мой случай из личного опыта как я стал жертвой злополучного баннера который заблокировал операционку Windows XP на моем компьютере.
В один прекрасный день ко мне домой привезли системник на ремонт (я подрабатываю в поселке ремонтом компьютеров). Со своего домашнего компьютера снял мышь с клавиатурой (как правило, привозят на ремонт только системник без мыши и клавиатуры) и подключил к тому, который принесли на ремонт…спустя некоторое время мой домашний компьютер оставшись без мыши и клавиатуры внезапно выдал мне баннер! Как такое могло произойти? Мой компьютер просто простаивал без клавиатуры и мыши, не было открыто никаких окон и программ! А вот выход в Интернет у меня с моего домашнего компьютера был (DSL-соединение), и антивирусник я отключил во время игры, а после того как поиграл, забыл его включить. И тут я понял, что не важно за компьютером вы или нет, и если у вас в системе не установлен антивирусник (хотя бы бесплатный) а ваш компьютер подключен к сети Интернет, то вы являетесь потенциальной жертвой мошенников!
Когда баннер заблокировал ваш компьютер, вы, как пользователь, который в компьютере "ноль" начинает обращаться за помощью к друзьям, к компьютерным специалистам, в специализированные центры и т.д. Сегодня я хочу вас научить как можно убрать злополучный баннер самостоятельно.
Что для этого нужно? Более менее ориентироваться в файловых менеджерах (Total Commander) кстати, может не понадобиться, распечатанная на принтере данная статья, чистый диск CD-R (болванка) и добрый сосед с Интернетом ;-) или друг.
Идем к другу (или соседу) у которого есть выход в интернет (желательно чтобы скорость интернета не была низкой) и выходим на сайт www.antiwinlocker.ru на котором скачиваем файл-образ (формат *.iso), после того как файл скачался записываем его на болванку любой прогой для прожига дисков (Nero, UltraISO, Alcohol и т.д.), затем идем домой на свой зараженный компьютер.
Включаем компьютер, вставляем в привод записанный диск. Перезагружаем компьютер. Самое главное это сделать так чтобы ваш компьютер грузился с привода (куда диск вставляется), для этого заходим в БИОС удерживая при включении на клавиатуре клавишу Delete (или F2 если у вас ноутбук). Этим действием вы зайдете в БИОС, тут все действия выполняются клавиатурой, стрелочкой вниз выделите, как показано на рисунке (см. рис ниже)
Нажимаем клавишу Enter (см. рис ниже) нас интересует строка First Boot Device. Эту строку в Биосе своего компьютера вам и нужно будет найти т.к. версии Биоса разных компьютеров могут отличатся, я привожу вам пример с Биоса своего домашнего компьютера.
Перемещаясь стрелочкой вниз встаем напротив этой строки.
Нужно вместо Floppy нажав на клавишу Enter, стрелочками выбрать CDROM. (см. рис ниже)
Снова нажимаем Enter тем самым мы указали компьютеру грузится с привода не важно CD или DVD у вас привод в Биосе он называется CDROM. J
После чего нажимаем клавишу F10 т.е. выходим с БИОСа с сохранением изменений и снова нажимаем клавишу Enter. (см. рис ниже)
После чего компьютер перезагрузится, если вы все правильно сделали, ваш компьютер должен загрузиться с привода.
Если у вас новый компьютер, то у вас установлена микропрограмма UEFI (командная оболочка разработанная специально чтобы заменить старый БИОС) в этом «усовершенствованном биосе» можно работать при помощи мыши! Более удобно и понятливо! На следующих рисунках показано что нужно нажать в разделе Boot Priority, на скрине (скриншот - снимок экрана) видно с лева на право приоритет загрузки устройств. Щелкаем мышкой значок жесткого диска (выделен красным) и из выпадающего списка выбираем привод (выделен зеленым цветом). Либо можно нажать клавишу F8 и выбрать стрелочками CDROM. После чего выйти из БИОСа.
После того как загрузка с привода прошла откроется меню диска. (см.рис ниже).
Тут вы нажимаете галочку "я прочитал и согласен", и нажимаете на кнопку ПРОДОЛЖИТЬ и на кнопку СТАРТ. Появится еще одно окно. (см.рис ниже)
нажимаем в этом окне на кнопку АВТОМАТИЧЕСКИ, в следующем окне нажимаем на кнопку ВОССТАНОВИТЬ при этом смотрим чтобы галочки были проставлены (см. рис ниже)
После этого программа восстановит системные файлы в исходное состояние, какими они были до заражения баннером, и удалит сам баннер.
По окончании процедуры появится окно (см. рис ниже)
которое закроется автоматически по истечении времени, появится меню диска, нажимаем на кнопку ЗАКРЫТЬ и вытаскиваем диск. На этом этапе обычно и заканчивается наш "крестовый поход" против баннера. Если система загрузилась без проблем и работает, значит вы кое-что уже умеете сами ;-)
Если баннер не удалился, а бывают и такие баннеры которых нужно удалять из временных папок дабы избежать их повторного запуска в системе. В этом случае вставляем диск в компьютер и перезагружаем его.
Возвращаемся в самое начало данной статьи и проделываем вышеописанное. Как только вы продели «процедуру лечения» заново, теперь вместо кнопки ЗАКРЫТЬ нажимаем на кнопке МЕНЮ УТИЛИТЫ и в списке выбираем Free Commander (см. рис ниже)
Вот тут-то и пригодятся ваши знания по работе с файловыми менеджерами.
Принцип работы с программой подобного рода довольно прост, программа представляет собой два одинаковых равносильных окна (см. рис ниже)
Папки открываются, так же как и в привычной винде – двойным кликом левой кнопки мыши, перемещение между папками осуществляется по двойному щелчку на папке с многоточием (см. рис ниже)
Нужно удалить все файлы с папок Temp. Проведу небольшой ликбез чтобы было понятнее как ориентироваться в нахождении папки. Вспомните, как вы указывали адрес в письме, когда отправляли его по почте? Сначала вы указывали область (край), затем город (поселок или село), затем улицу и номер дома. Примерно также располагаются файлы в папках и сами папки в папках. Вот адрес файлов которые нужно удалить (касается только тех у кого Windows7)
C:/Windows/temp
Косая наклонная черта называется «слэш», под ним следует понимать буквально следующее «далее открываем папку». Тогда у нас получится - Находясь на диске C, открываем папку Windows, «далее открываем папку» temp. Находясь в папке temp нужно нажать сочетание клавиш Shift+End (выделение всех файлов в папке) и затем нажать клавишу F8 (клавиша удаления) и ответить ДА. По аналогичной схеме нужно удалить файлы из следующих папок:
C:/Temp (Касается только тех у кого Windows XP).
Выбрав один из двух предложенных вариантов удаления временных файлов из папки Temp в зависимости у кого какая операционная система установлена вы только что очистили временную папку самой операционной системы, в которой порой и прячется файл баннера. Для пущей надежности, так сказать наверняка избавится от баннера нужно еще и удалить временные файлы браузера, поэтому напрягите память и вспомните через какую программу (браузер) вы выходили последний раз в Интернет (т.к. многие из вас выходят в Интернет через несколько браузеров установленных на компьютере) и ниже выберите из списка вашу операционную систему и браузер:
Пользователям Windows7
Браузер Mozilla Firefox
C:UsersИМЯ ВАШЕЙ УЧЕТНОЙ ЗАПИСИAppDataRoamingMozillaFirefox
Браузер Google Chrome
C:UsersИМЯ ВАШЕЙ УЧЕТНОЙ ЗАПИСИAppDataLocalGoogleChromeUser DataDefaultCache
Браузер Opera
C:UsersИМЯ ВАШЕЙ УЧЕТНОЙ ЗАПИСИAppDataLocalOperaOperacache
Браузер Internet Explorer (стандартный)
C:UsersИМЯ ВАШЕЙ УЧЕТНОЙ ЗАПИСИAppDataLocalMicrosoftWindowsTemporary internet Files
Пользователям WindowsXP
Браузер Mozilla Firefox
C:Documents and SettingsИМЯ ВАШЕЙ УЧЕТНОЙ ЗАПИСИApplication DataMozillaFirefox
Браузер Google Chrome
C:Documents and SettingsИМЯ ВАШЕЙ УЧЕТНОЙ ЗАПИСИLocal SettingsApplication DataGoogleChromeUser DataDefaultCache
Браузер Opera
C:Documents and SettingsИМЯ ВАШЕЙ УЧЕТНОЙ ЗАПИСИApplication DataOperaOperaprofilecache4
Браузер Internet Explorer (стандартный)
C:Documents and SettingsИМЯ ВАШЕЙ УЧЕТНОЙ ЗАПИСИLocal SettingsTemporary Internet Files
После того как эти папки почищены закрываем окно программы Free Commander и жмем кнопку ЗАКРЫТЬ. Извлекаем диск из привода. Винда должна без проблем загрузиться. Успехов в нелегкой битве с баннерами!
« Вернуться назадПросмотров: 6380 | Дата: 02.06.2012