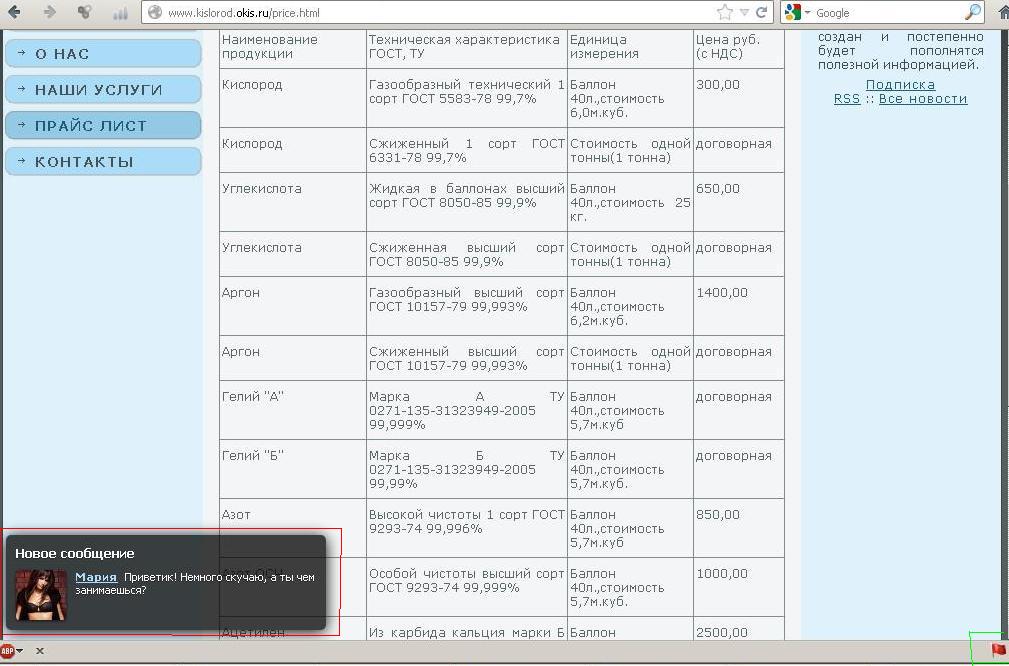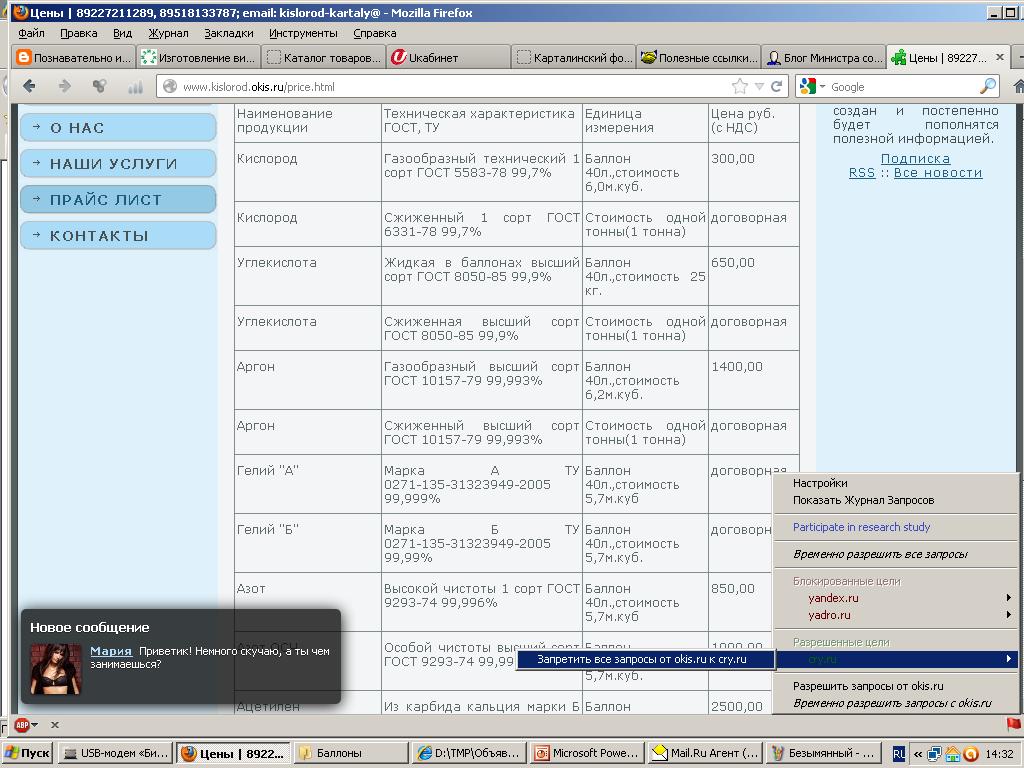Блокировка рекламы в браузерах Mozilla и Internet Explorer
Здравствуйте уважаемые читатели журнала "8-БИТ", сегодня я вам расскажу, как пользователям браузера Mozilla Firefox можно легко отключить надоедливое смс сообщение-окно с помощью аддона RequestPolicy.
А тех пользователей кто по той или иной причине пользуется Internet Exlorer 9.0, поспешу обрадовать, в этом браузере тоже есть блокировщик рекламы аналогично плагину Adblock
в Mozilla Firefox.
И, самое интересное..у вас компьютер стал медленнее работать, долго грузиться и тормозить? многие сайты и журналы предлагают установить разного рода фигню для того чтобы
привести в чувства ваш ноутбук или ПК? не слушайте их, время позаботиться о сохранности вашей информации пока вы ее не потеряли...
Блокировка всплывающих сообщений рекламы в Mozilla Firefox с аддоном RequestPolicy
Бороздя просторы рунета мне как-то довелось заблокировать всплывающее сообщение рекламу при помощи аддона RequestPolicy т.к. на мое удивление аддон AdBlock на это сообщение просто не среагировал.
Зайдя на сайт одной фирмы
в раздел прайс, всплыло сообщение от красивой девушки, кстати всплывало оно довольно надоедливо.. и тут я решил попробовать красный флажок справа щелкнув его левой кнопкой мыши и выбрав запретить все запросы от okis.ru к cry.ru. Именно cry.ru насторожил меня из всех, как видно из скриншота
сайт связывался с яндексом и каким-то ядром на которых я не обратил внимание. Как только я запретил запросы с сайта Cry.ru надоедливое сообщение пропало. Попробуйте сами, зайдите на сайт www.kislorod.okis.ru в раздел прайс (или аналогичный с такой же рекламой) и примените аддон RequestPolicy как показано выше.
Аддон RequestPolicy осуществляет контроль разрешенных межсайтовых запросов. Повышает конфиденциальность веб-серфинга. Защищает вас от подделки межсайтовых запросов (CSRF) и других атак. Установить адднон можно пройдя по ссылке https://addons.mozilla.org/ru/firefox/extensions/ в разделе Приватность и защита.
Аналог AdBlock. Блокировщик рекламы в Internet Explorer 9.
В вышедшей совсем недавно финальной версии IE 9 появилась новая функция под названием Защита от слежения (Tracking Protection). Вот как описывают возможности этой функции разработчики:
«Защита от слежения помогает сохранять конфиденциальность при просмотре веб-страниц. … Некоторое содержимое, изображения, рекламные и аналитические материалы, отображаемые на посещаемых веб-страницах, предоставлены третьими лицами или сторонними веб-сайтами. Защита от слежения обеспечивает дополнительный уровень контроля и возможность выбора информации, которая будет использоваться сторонними веб-сайтами для отслеживания ваших действий в Интернете».
Говоря простым языком, с помощью этой технологии появляется возможность блокировать содержимое, подгружаемое на страницу с других сайтов, то есть разнообразные счетчики, рекламу, скрипты и так далее. Работа фильтра основана на применении специальных списков (Tracking Protection Lists), которые содержат описания сайтов и правила фильтрации. Интересная особенность Tracking Protection – это возможность автообновления правил фильтрации. Таким образом, мы видим, что в IE 9 встроена технология сильно напоминающая AdBlock для Firefox с его подписками.
Сразу после представления финальной версии браузера в Microsoft запустили специальную страницу http://ie.microsoft.com/testdrive/Browser/TrackingProtectionLists/Default.html
на которой вы можете загрузить несколько списков фильтрации, предоставленных партнерами компании
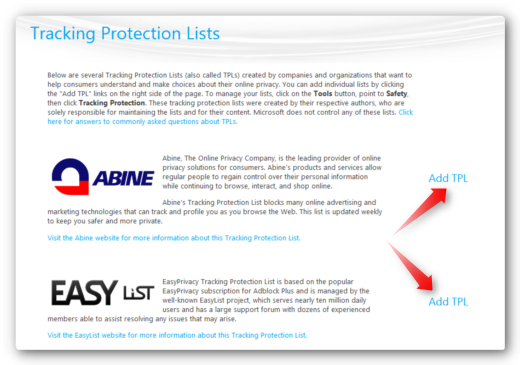
Для установки списка необходимо просто щелкнуть по ссылке Add TPL и согласиться с предупреждением во всплывающем окне. Теперь в строке адреса браузера появится новый значок в виде синего перечеркнутого кружка, с помощью которого можно оперативно включить или отключить блокировку рекламы (рис_2)
К сожалению, те фильтры, которые имеются на странице Microsoft, более адаптированы для западных сайтов и с рунетовской рекламой справляется не очень хорошо. Однако, нашлись уже умельцы, которые конвертировали списки AdBlock в понятный для IE 9 формат. Просто зайдите на эту страницу http://dayngo.com/static/filter.html и установите RU AdList в свой браузер
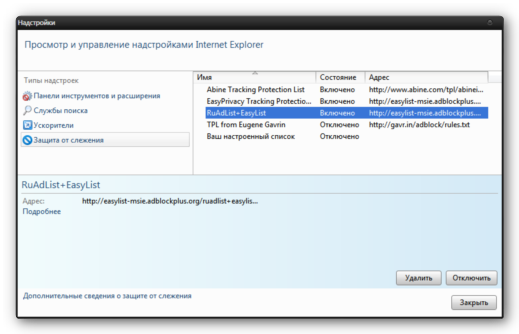
Как позаботиться о сохранности своих данных или утилита проверки жесткого диска.
После сбоев, неудачного выключения компьютера (например, с ноутбуком, не вовремя сдохла батарея), проблем с электричеством и т.п., перед загрузкой Windows, порой Вы можете наблюдать следующую картину
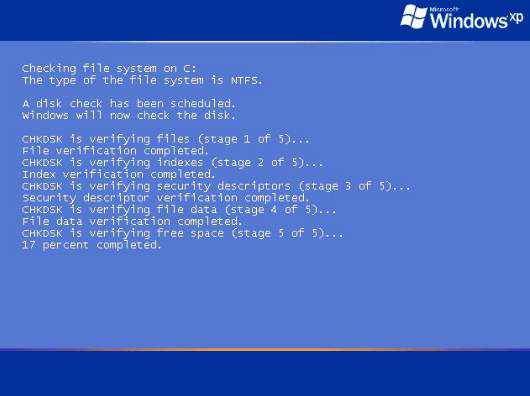
Бывает, что некоторые пользователи путают это с синим экраном смерти, но это не он, это голубой экран а не синий. На рисунке в действии встроенная в Windows утилита под названием Chkdsk (Check Disk – проверка диска), которая занимается тем, что ищет и проверяет жесткий диск (или дискету)на ошибки файловой системы, которые могли возникнуть в ходе непредвиденных сбоев в работе компьютера или самого жесткого диска. Проверяется поверхность жёсткого диска на наличие физически повреждённых секторов (так называемые, – bad sectors). Найденные сектора отмечаются как повреждённые, и система больше не пытается читать с этих секторов или писать на них какую-либо информацию.
Иногда такой голубой экран затягивается по своему времени на долго, и это уже должно насторожить, значит, диск или файловая система не в порядке, возможно жесткий диск уже начал ломаться и пора задуматься о сохранности своих данных.
Частенько синие экраны смерти, да, именно смерти а не голубой экран проверки диска приводили пользователей компьютера в нашем поселке в сервисный центр в котором после обычной проверки жесткого диска утилитой Check Disk, файловая система жесткого диска восстанавливалась и компьютер продолжил работать дальше…
Сейчас я покажу вам как самим включать такую проверку жесткого диска, и лучше эту проверку делать заранее, даже если у вас компьютер «здоров».
Правой кнопкой мыши кликаем по значку жесткого диска и из выпадающего меню выбираем à свойства à вкладка Сервис и нажимаем кнопку Выполнить проверку. Ставим все две галочки и нажимаем кнопку Запуск
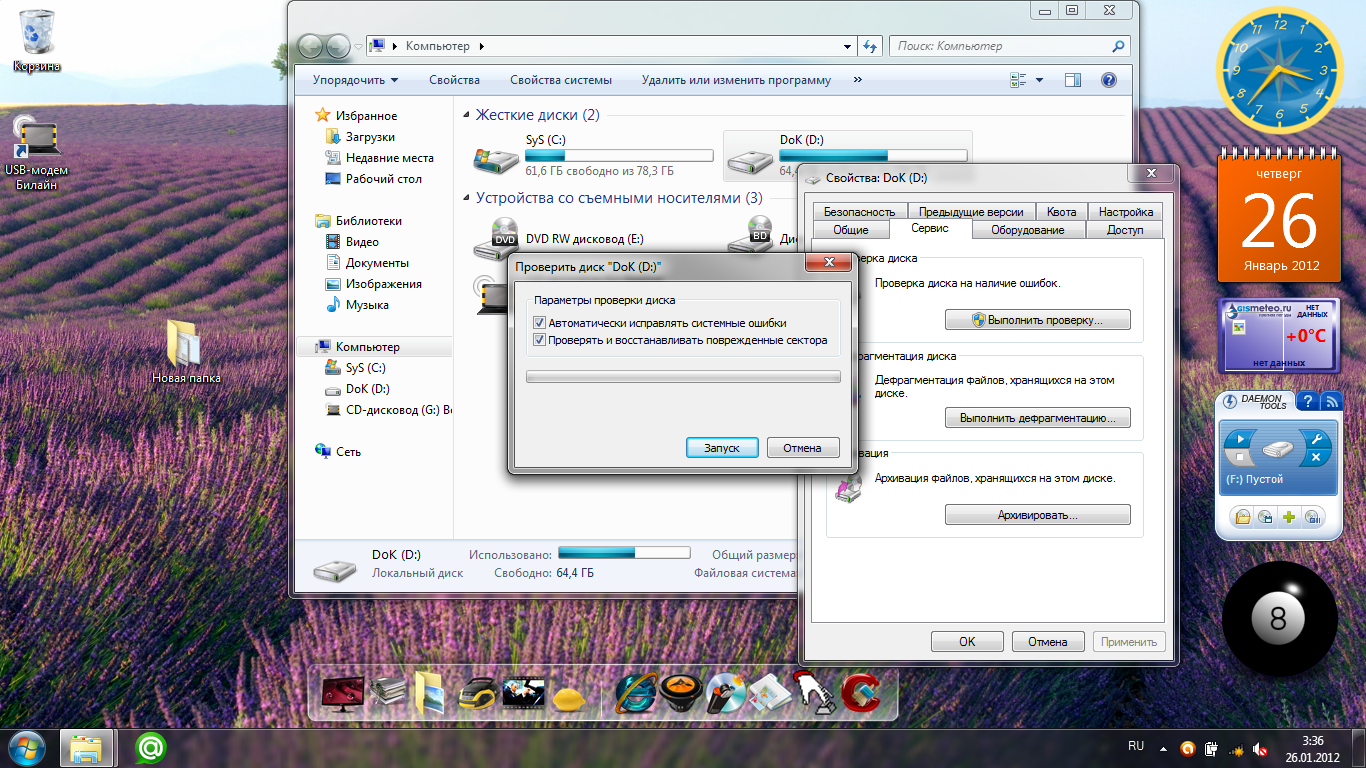
Если вы провели данные действия не на системном жестком диске, то проверка начнется сразу. А если вы провели данные действия на системном диске, то проверка начнется после перезагрузки на голубом экране.
Посмотреть результаты проверки жесткого диска можно кликнув правой кнопкой мыши по значку компьютера и в меню выбрав Управление à Просмотр событий à Журналы Windows à Приложение.. и в списке ищем строку Chkdsk и кликаем ее два раза…
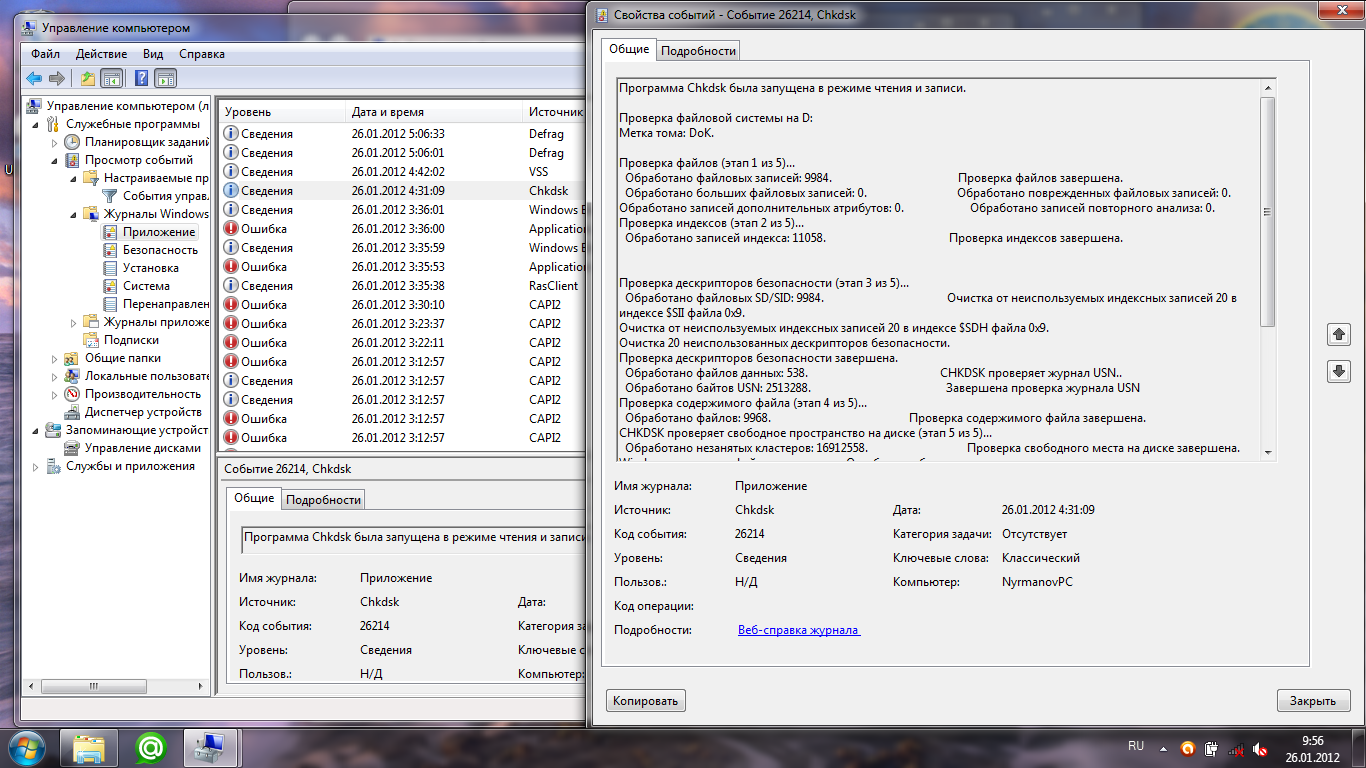
Chkdsk, не смотря на всю полезность, не стоит запускать слишком часто, а точнее рекомендуется трогать только в случае серьезных сбоев, с целью восстановления файловой системы и восстановления нормальной работы жесткого диска, для обеспечения безопасности информации. Если очень уж хочется запускать просто “для профилактики”, то лучше не чаще чем раз в полгода.
С вами был Влад Расчектаев, безопасности и комфорта Вам, уважаемые читатели и начинающие пользователи ПК на просторах Интернета. Берегите себя и свою информацию! До в стречи в следующем номере журнала.
« Вернуться назад
Просмотров: 6584 | Дата: 01.09.2012