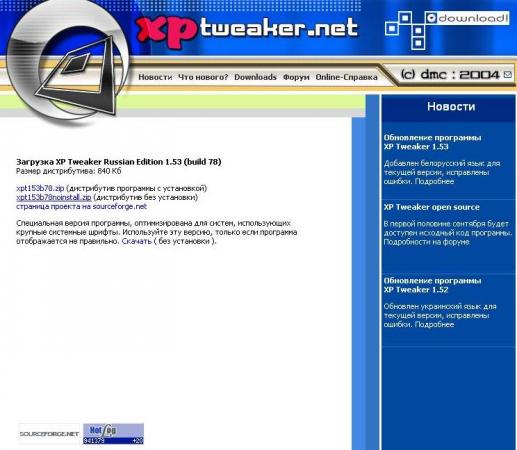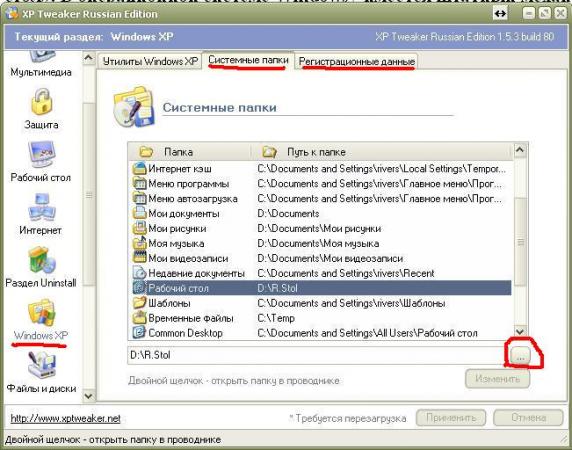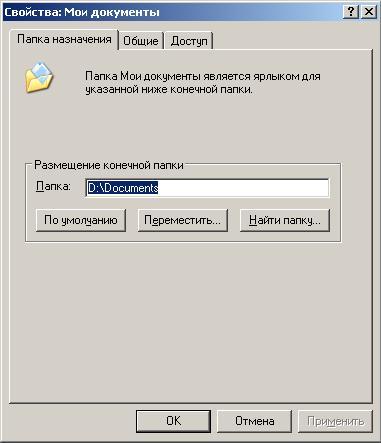Диск C заполнен. Что делать?
 Вариант для пользователей Windows XP
Вариант для пользователей Windows XP
Бывает так, что рано или поздно свободное место на системном диске «С» заканчивается. Если у вас локальных жестких диска в компьютере два, т.е. «C» и «D» то у вас есть возможность «передислоцировать» папку «Рабочий стол» на диск «D». Если второго диска нет, то можете прикупить второй жесткий диск. Дело в том, что практически все пользователи Windows привыкли хранить все свои файлы «под рукой», т.е. прямо на «рабочем столе», и вследствие этого заполняется системный диск «C» т.к. именно на этом диске и располагается «рабочий стол». В операционной системе Windows7 имеется штатный механизм изменения месторасположения всех папок пользователя в т.ч. и папки «рабочий стол», в операционной системе WindowsXP, к сожалению, этого не предусмотрено. Но это легко исправить с помощью утилиты XP Tweaker , функционал которой позволяет изменить месторасположения «рабочего стола».
Открываем диск D и создаем на нем новую папку, назвав ее как угодно, желательно на английском (я назвал R.Stol).
Скачиваем утилиту XP Tweaker с официального сайта http://xptweak.sourceforge.net/
Выбираем вариант xpt153b78noinstall.zip (дистрибутив без установки)
Извлекаем из архива правой кнопкой кликаем и выбираем «извлечь в xpt153b78noinstall», открываем образовавшуюся папку и запускаем файл «XPTweaker.exe».
Появилось диалоговое окно утилиты, в котором выбираем левый вертикальный список и прокручиваем его до тех пор, пока не найдем
«Windows XP» (см.рис.выше).
Далее выше выбираем вкладку «Системные папки», кликаем на строку «Рабочий стол» и нажимаем на кнопку с многоточием, в открывшемся окне «обзор папок» двойным кликом открываем диск D и выбираем на нем ранее созданную папку для рабочего стола (в моем случае я создал папку «R.Stol») кликнув по ней и нажав на «OK», далее нажимаем по кнопке «Изменить».
Затем переходим на вкладку регистрационные данные и меняем имя пользователя (можете написать все что угодно), после этого снова переходим на вкладку «Системные папки» и нажимаем по кнопке «применить».
После этих манипуляций в левом вертикальном столбце из списка выбираем «Выход». Перезагружаем компьютер и радуемся, рабочий стол теперь у нас на диске D, в папке, которую мы с вами для этого создали.
Папка «Мои документы» также находится на системном диске и ее можно легко переместить на диск D.
Открываем диск D и создаем на нем новую папку, назвав ее как угодно, желательно на английском (я назвал Documents).
Кликаем правой кнопкой мыши на папке «Мои документы» и левой кнопкой кликаем «свойства» попадаем на вкладку «папка назначения» (см.рис.снизу)
Где и нажимаем на кнопку «Переместить».
Далее кликая по плюсикам открываем диск D и выбираем папку Documents кликнув по ней, далее нажимаем «ОК», «применить» и «ОК».
Вариант для пользователей Windows 7
В Семерке предусмотрена возможность перемещения всех папок пользователя куда вам угодно, по аналогии как мы уже перемещали папку «Мои документы» в Windows XP.
Итак, все папки пользователя хранятся в одном месте – открываем компьютер, диск C, папку пользователи, и выбираем папку с вашим именем пользователя (в моем случае Byltaev). Открываем в другом окне диск D, создаем на нем папку Documents, открываем ее и создаем по очереди новые папки переименовывая их в такие же как и у пользователя в открытом окне диска C. В итоге у вас должно получиться так (см.рис снизу)
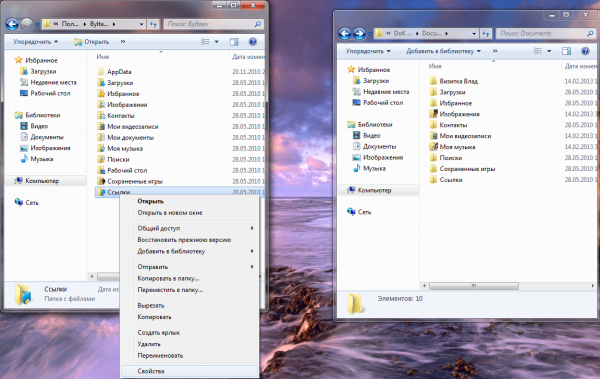
На папки AppData (в левом окне) и Визитка Влад (в правом окне) не обращаем внимания, эти папки к нашей теме не относятся.
Далее в левом окне диска C, снизу вверх, начиная с папки «ссылки», начинаем перемещение в правое окно на диск D. Для этого кликаем в левой части окна с диском C правой кнопкой по папке «ссылки» и левой выбираем «свойства» (см.рис.ниже). Кликаем левой кнопкой мыши по кнопке переместить.
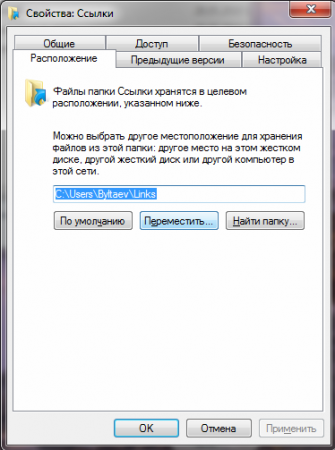
Открывается диалоговое окно с выбором папки, в которую мы желаем переместить папку «ссылки» (см.рис. ниже)
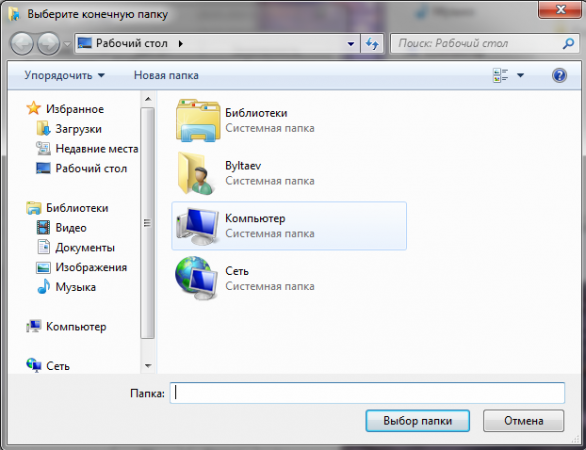
Кликаем левой кнопкой два раза по значку компьютера и далее по значку диска D, откроется диск D (см.рис. ниже).
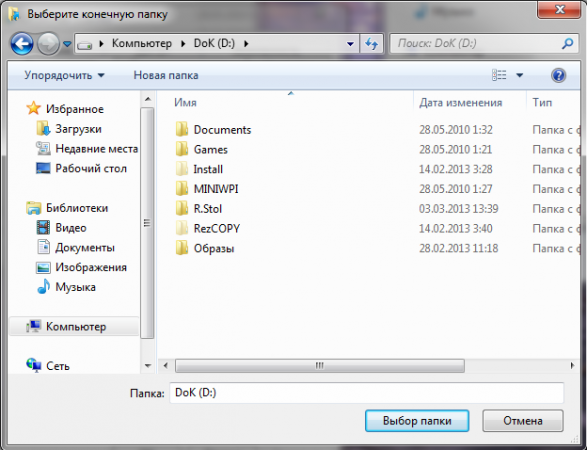
В появившемся окне открываем папку Documents, кликнув ее два раза.
И открываем папку «ссылки» кликнув на нее два раза левой кнопкой (см.рис. ниже)
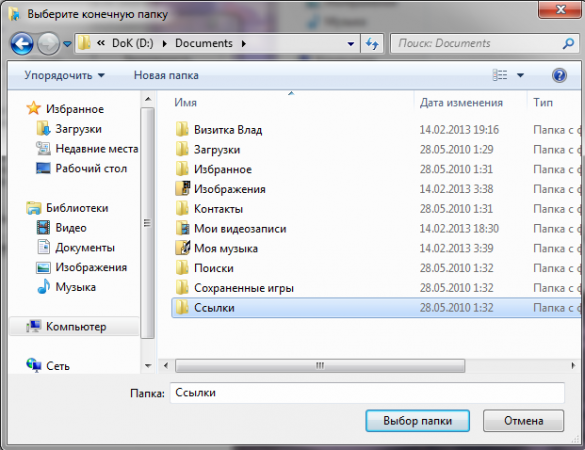
В открывшейся папке «ссылки» просто кликаем на кнопке «Выбор папки» (см.рис. ниже)
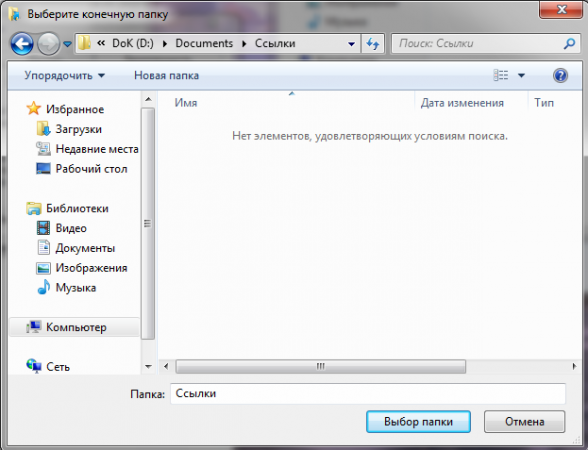
После чего перед нами снова окно свойств папки «ссылки»,
в котором прописан путь куда будет перемещена папка «ссылки». Нажимаем на «применить»
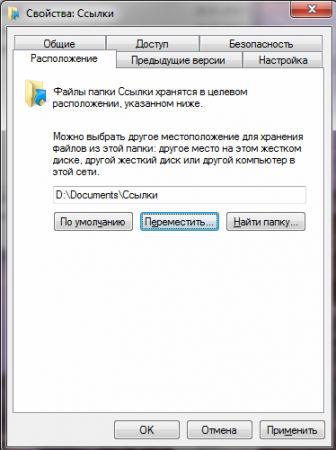
Появиться окно с сообщением в котором кликаем по кнопке «ДА» (см.рис.ниже)
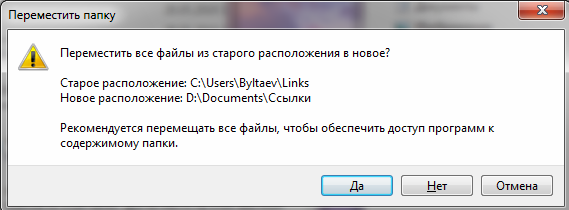
После чего кликаем по кнопке «ОК» (см.рис.выше предыдущий).
Таким же способом перемещаем все остальные папки.
В итоге у вас должно получиться так (см.рис.ниже)
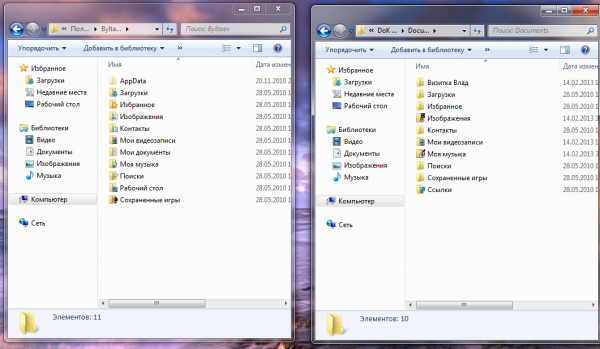
Как вы уже заметили, папка «ссылки» переместилась вправо, на диск D.
Также переместятся и все остальные папки. Останется лишь папка «Рабочий стол» (см.рис.ниже)
Переместить которую тоже необходимо, заранее создав для этого папку «R.Stol» на диске D.
Как показано на рисунке ниже, кликаем правой кнопкой мыши по папке «Рабочий стол» и выбираем «свойства».
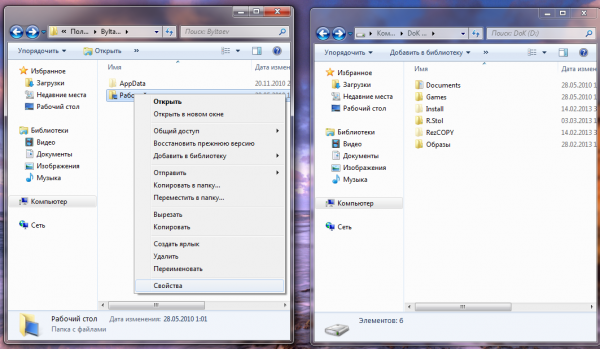
В окне свойств папки «Рабочий стол нажимаем по кнопке «Переместить»
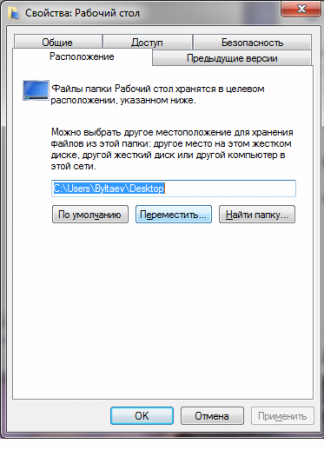
Далее открываем «компьютер» в появившемся окне (см.рис.ниже)
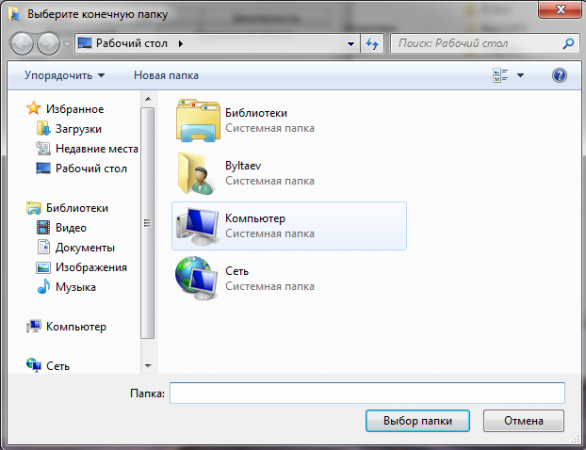
Затем двойным кликом также открываем диск D (см.рис.ниже)
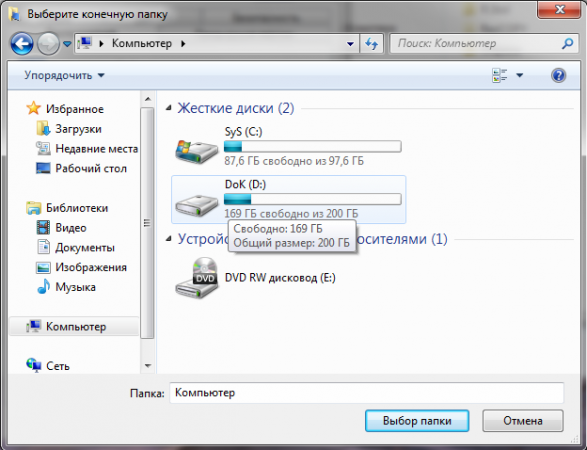
Далее открываем двойным кликом папку «R.Stol» (см.рис.ниже)
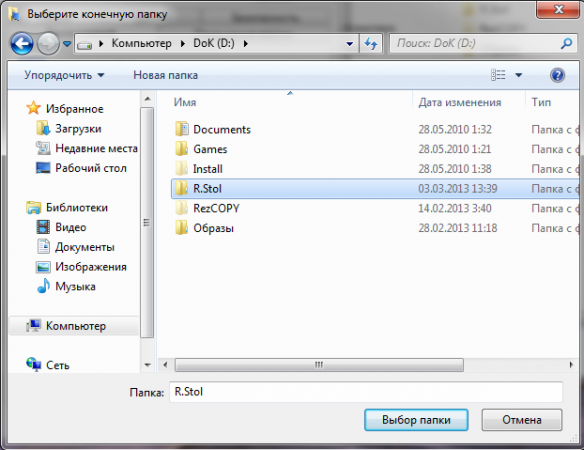
В открывшейся папке нажимаем на кнопку «Выбор папки» (см.рис.ниже)
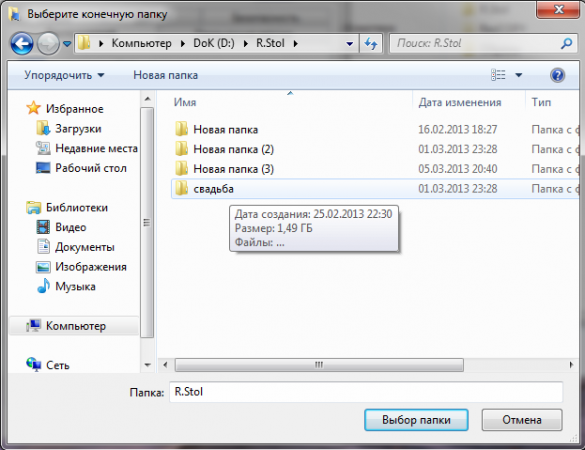
После чего перед нами снова окно свойств папки «Рабочий стол»
в котором прописан путь куда будет перемещена папка «Рабочий стол». Нажимаем на «применить»
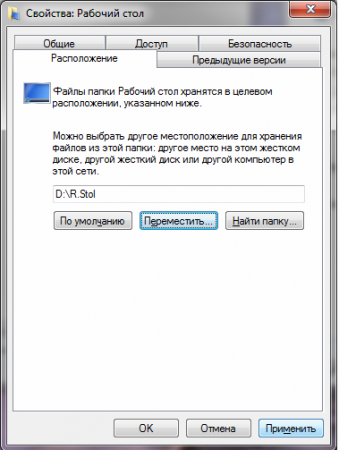
Появиться окно с сообщением в котором кликаем по кнопке «ДА» (см.рис.ниже)
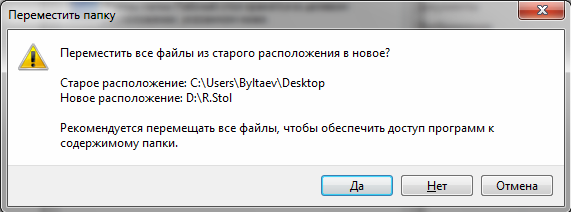
После чего кликаем по кнопке «ОК» (см.рис.выше предыдущий).
В итоге папка R.Stol переместилась на дискD, и стала называться «Рабочий стол» (см.рис.ниже)
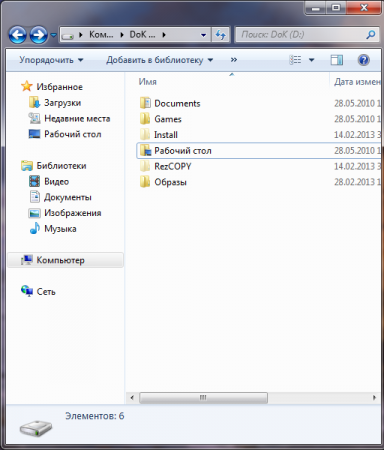
Теперь, когда папки переместились на диск D, нужно их скрыть от посторонних глаз чтобы никто случайно ваши папки не удалил.
Для этого кликаем правой кнопкой мыши сперва по папке «Рабочий стол» (затем и по папке Documents) и выбираем левой свойства.
Нужно поставить галочки из этого положения (см.рис.ниже слева) в это положение (см.рис.ниже справа) соответственно кликая в нужном месте чтобы убрать и поставить галочке как показано на рисунках.
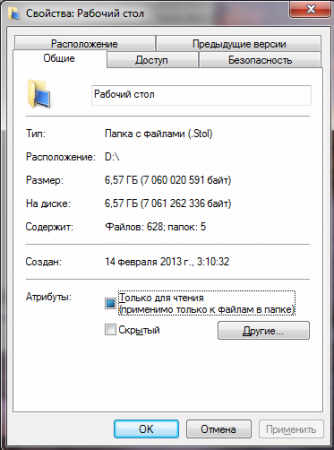
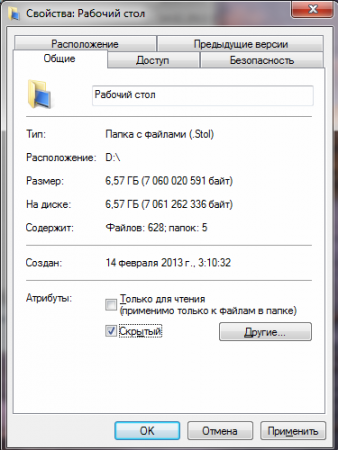
После чего выдаст следующее сообщение в котором нужно поставить отметку как показано на рисунке и нажать на кнопку «ОК» (см.рис.ниже)
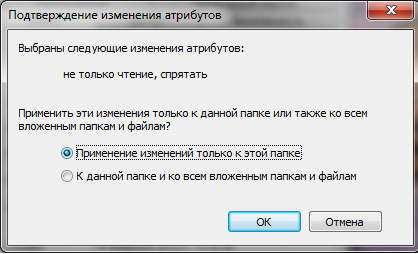
Вопросы и пожелания к данной статье просьба оставлять в комментариях на официальном сайте журнала в рубрике «Компьютер для начинающих». Оставайтесь с нами, до скорых встреч!
« Вернуться назадПросмотров: 8613 | Дата: 28.03.2013